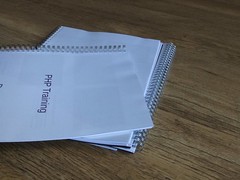A couple of years ago, I attended ZendCon for the first time. At that time, the only laptop I had was a work machine weighing 5kg, and I was staying in a different hotel from the main conference – so I hastily bought pretty much the first non-ee netbook on the market (which was released about a week before my trip) and took that with me to the event. There were lots of limitations of it but I didn’t have a whole lot of choice … since then I’ve improved it significantly!
More than 512 MB RAM
I’ve now had the machine more than 18 months and I’ve been using it for events and keeping it by the bed pretty much ever since. However this year I’m speaking at TEK-X in Chicago and found myself wondering if I should get a new little machine to take with me. A few months back I upgraded the RAM in the machine (it had 512 MB originally!), and I came to the conclusion that actually, I didn’t need to splash out for a new netbook since with a bit more memory, its pretty usable.
Bigger Battery Life
Instead of replacing the machine, I bought the extended battery for the aspireone, taking me from about 2 hours to about 6 (I think, haven’t tried this battery life in anger yet). Its chunky, but not offensive:

It is quite a bit heavier than the old one – my original post about getting the aspireone weighed it with its original battery at 971g and with the extended battery, its 1274g, which is still only half the weight of my current work laptop.

Kubuntu Netbook Edition
Reading back to that original post about the netbook it was pretty obvious that I was hating that operating system. A couple of years ago, the support for aspireone in Ubuntu Netbook Remix became usable, and I installed that. Its been fabulous and I had no intention to do anything more than upgrade … until someone at OggCamp showed me they had the Kubuntu Netbook edition on their netbook.

It is shiny and blue, and since I use KDE on my laptop I couldn’t resist and I upgraded it with a week to go before I take it as my only machine as a speaker at a conference!
In Summary
I haven’t spent a lot of money on the upgrades, the battery was about 50 GBP and the RAM came out of something else. I did have a large capacity SD card in the expansion slot since I only have 8GB hard drive. Then there was a problem with the machine suspending with the expansion slot in use and at around the same time I got a camera that takes SD … so I put my big card into there instead :) I don’t keep data on the netbook so its not an issue for me. I’ll be flying to Chicago for Tek in a few days, and presenting off my netbook as usual. For a budget machine with a little bit of love and attention added in, “Merry” (short for Merope) the netbook has been quite a fabulous investment!
 Last week I reinstalled my aspireone, which I’ve had for quite a while but which is really excellent for events. I put the latest Ubuntu Netbook Remix onto it and it installed like a dream, with peripherals and powersaving all working correctly. It says something about the positive experiences I’ve had with *buntu installs lately that I even did this over the wifi!
Last week I reinstalled my aspireone, which I’ve had for quite a while but which is really excellent for events. I put the latest Ubuntu Netbook Remix onto it and it installed like a dream, with peripherals and powersaving all working correctly. It says something about the positive experiences I’ve had with *buntu installs lately that I even did this over the wifi!